If you’ve seen Epic Games’ HTML5 port of ‘Epic Citadel’, you have no doubt been impressed by the amazing performance and level of detail. A lot of the code that creates the cool visual effects you see on screen are written as shaders linked together in programs – these are specialized programs that are evaluated directly on the GPU to provide high performance real-time visual effects.
Writing Vertex and Fragment shaders are an essential part of developing 3D on the web even if you are using a library, in fact the Epic Citadel demo includes over 200 shader programs. This is because most rendering is customised and optimised to fit a game’s needs. Shader development is currently awkward for a few reasons:
- Seeing your changes requires a refresh
- Some shaders are applied under very specific conditions
Here is a screencast that shows a how to manipulate shader code using a relatively simple WebGL demo:
Starting in Firefox 27 we’ve introduced a new tool called the ‘Shader Editor’ that makes working with shader programs much simpler: the editor lists all shader programs running in the WebGL context, and you can live-edit shaders and see immediate results without interrupting any animations or state. Additionally editing shaders should not impact WebGL performance.
Enabling the Shader Editor
The Shader Editor is not shown by default, because not all the web pages out there contain WebGL, but you can easily enable it:
- Open the Toolbox by pressing either F12 or Ctrl/Cmd + Shift + I.
- Click on the ‘gear’ icon near the top edge of the Toolbox to open the ‘Toolbox Options’.
- On the left-hand side under ‘Default Firefox Developer Tools’ make sure ‘Shader Editor’ is checked. You should immediately see a new ‘Shader Editor’ Tool tab.
Using the Shader Editor
To see the Shader Editor in action, just go to a WebGL demo such as this one and open the toolbox. When you click on the shader editor tab, you’ll see a reload button you will need to click in order to get the editor attached to the WebGL context. Once you’ve done this you’ll see the Shader Editor UI:
- On the left you have a list of programs, a vertex and fragment shader corresponds to each program and their source is displayed and syntax highlighted in the editors on the right.
- The shader type is displayed underneath each editor.
- Hovering a program highlights the geometry drawn by its corresponding shaders in red – this is useful for finding the right program to work on.
- Clicking on the eyeball right next to each program hides the rendered geometry (useful in the likely case an author wants to focus solely on some geometry but not other, or to hide overlapping geometry).
- The tool is responsive when docked to the side.
Editing Shader Programs
The first thing you’ll notice about Shader program code is that it is not JavaScript. For more information on how Shader programs work, I highly recommend you start with the WebGL demo on the Khronos wiki and/or Paul Lewis’ excellent HTML5 Rocks post. There also some great long standing tutorials on the Learning WebGL blog. The Shader Editor gives you direct access to the programs so you can play around with how they work:
- Editing code in any of the editors will compile the source and apply it as soon as the user stops typing;
- If an error was made in the code, the rendering won’t be affected, but an error will be displayed in the editor, highlighting the faulty line of code; hovering the icon gutter will display a tooltip describing the error.
Learn more about the Shader Editor on the Mozilla Developer Network.
Here is a second screencast showing how you could directly edit the shader programs in the Epic Citadel demo:
About Victor Porof
Mozillian, hacker, working on Firefox DevTools.
More articles by Victor Porof…
About Robert Nyman [Editor emeritus]
Technical Evangelist & Editor of Mozilla Hacks. Gives talks & blogs about HTML5, JavaScript & the Open Web. Robert is a strong believer in HTML5 and the Open Web and has been working since 1999 with Front End development for the web - in Sweden and in New York City. He regularly also blogs at http://robertnyman.com and loves to travel and meet people.


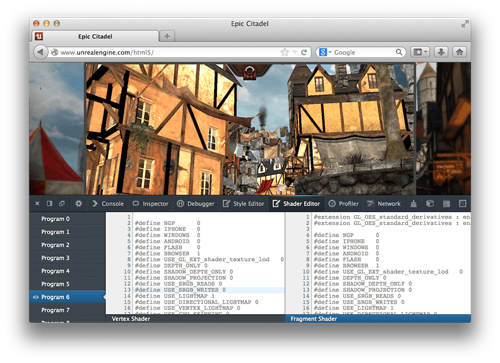

17 comments